This update of Snugg Pro is a quantum leap forward. We've completely rebuilt both the back end and front end.
The result is an app that is 10 times faster at calculating jobs.
The interface has also been overhauled to give you the best auditing experience anywhere.
See all the goodness we've packed into this release...
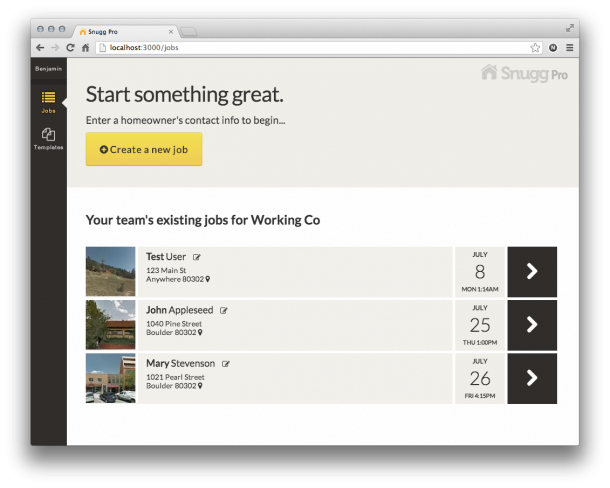
Here are the most-requested features we’ve added...
- Support for multiple HVAC systems
- Completely custom recommendations (instead of the pre-defined suggested ones)
- Drag and drop intuitive photo management
- Editable Base and Improved values (such as attic area, refrigerator kwh/yr, etc) for each recommended item
- Much faster energy modeling calculations that also run in the background
- Tablet-optimized
- Choose between rounded costs, actual costs and no costs
There’s a lot more. The following is an exhaustive and detailed overview of the new features along with basic instructions.
Other Important Changes:
- Dramatically improved performance! Loading and savings speeds have been improved greatly. Calculate times have also been significantly reduced.
- New layout: The left sidebar has icons where you can move from one section to the other. The right sidebar now contains the subsections where you can jump around in the form quickly.
-
Choose which report elements to show or hide:
Costs, savings, SIR, CO2, Photo sets, Notes to contractor or homeowner -
New Sidebar Icons/Labels: The following changes have been made to the button language:
• Inputs -> Input
• Upgrades -> Refine
• Report -> Present
• Calculate -> Model It
Your name will be displayed at the top left hand corner of the screen. Click here to edit your account settings such as name, email, phone, billing info, company info, etc. You can also easily access our support site as well as logout.
Manage your profile, billing info and users.
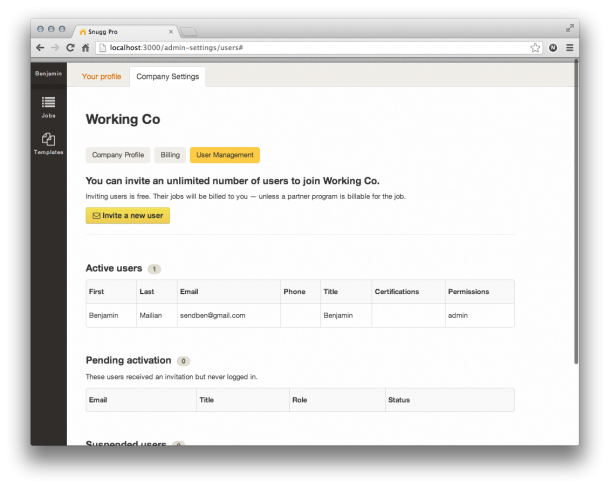
The login experience is now simpler
This version of Snugg Pro no longer users the long URL and user/pin combination. You now will have a single login to the software based on your email with your own password.
Company admins can now manage their own users
Company admins can setup themselves and then invite new users to the company. If you already have an account and then an admin from another company invites you, you don’t need to create another login, but can just sign in with your existing account. You’ll be able to see all the jobs that you’ve created for all the companies you work for under a single account. No more keeping track of multiple URLS and there’s no longer a need for a unique email address for each company.
Sample jobs help you get started and the free trial lasts as long as you need
All accounts come pre-filled with a sample job that is mostly editable for you to reference the language, photos, recommendations, etc. Each user account also comes with one blank test job that you can use without charge. Both the sample and the test jobs print with SAMPLE across the reports and the homeowner name and address is locked (The zip code is still editable so that you can run real houses and get accurate weather data).
For any job other than the sample job and the test job, we will need a valid credit card to be be on file for the company associated with that job before you can proceed, unless of course a government or utility program is paying for the software. Whenever you try to create a new job for the first time where the utility or government program is not paying for the Snugg Pro software, you will be asked to enter credit card information. Each time you create a new job that is not part of a billable program, your credit card will be charged $30 (job charges will be billed to your card no more than once a day).
The input screen - A better faster interface with powerful new features
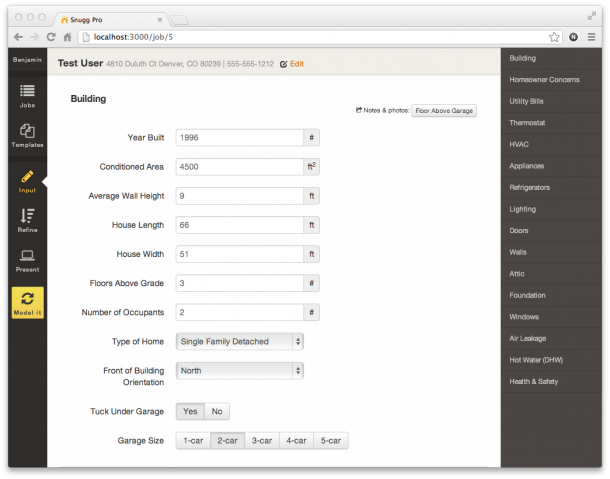
Autosave keeps your data safe
As long as you’re online, your data is being saved almost instantly so you never have to press ‘save’.
Contextual fields keep the interface clutter-free
Throughout most of the app, any fields that aren’t relevant to a previous choice are not shown. For instance, if you choose Mobile Home or Single Family Detached, none of the fields for multi-family will show up at all.
Notes and photos are more accessible than ever
Notes and photos can be added to each section before calculating. They’re accessible on both the input screen and the upgrades screen. After clicking on the “Notes and photos” link to the right of each section in the form, you’ll be taken to the detail page for those notes. To get back to the form, just click on the Form icon in the left sidebar (or just hit the back button). Notice that some sections have more than one button. This is because there might be more than one recommendation (Upgrade) associated with that input form.
Photo management done right
There’s a new photo loader. It’s pretty sweet, here is what's chagned:
- You can upload images from your computer directly as always but also...
- link to your google drive
- hook up links to photos on other websites
- Oh and yes, you can drag and drop images right onto the box. The photo uploader is also iPad compatible.
We’ve also changed the aspect ratio of photos to be the standard 4:3 so the wide photos will fit nicely now.
Enter utility bill data with ease and accuracy
Simple Bills work a touch differently. It’s easier to determine the units for delivery fuels.
With Utility Bills, we now ask for the type of fuel you’re entering.
Multiple HVAC systems and other important improvements
Multiple Heating and Cooling systems! We’re taking a very different look at these systems in this tool. Basically, you choose a System Type and appropriate selectors will show up.
You can label each system with titles like “Upstairs AC”, “Basement Furnace”, “Main System”, etc.
Now that there are multiple system types, you need to designate what percent of the total heating load that system is responsible for. Similar for cooling (For now, be sure that this adds up to 100% for both heating and cooling amongst the systems).
“Cooling Ducts Shared with Heating System” no longer exists. You either specify a standalone Heating system, a standalone Cooling system, or a combined heating and cooling system.
You can specify up to 3 heating systems and 3 cooling systems total. If you have 1 standalone heating system and 2 combined systems, then you can’t add another heating system (a 4th one).
To Add a 2nd system, just click on the yellow button.
Room AC has been brought back into the cooling section.
Other changes to the input screen
- Refrigerators are added in the same way that HVAC systems are added. You can also label the refrigerators (Kitchen, Basement, Garage, etc.)
- We've also added support for up to 4 doors!
- Health & Safety section allows you to add photos and photo captions as well as the primary notes to the homeowner and contractor.
Refine (Upgrades) Screen -
Build more compelling recommendations
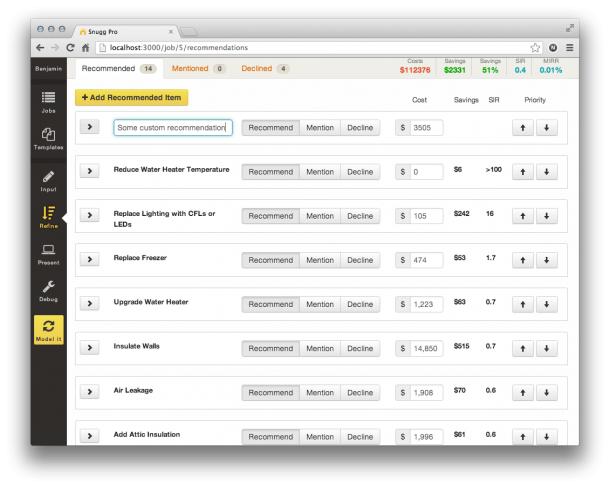
Custom Recommendations!
Finally the moment you’ve all been waiting for:
You can now add a custom recommendation from the Refine screen:
- Click on the yellow button “Add Recommended Item”,
- Enter a custom name and cost.
- Add photo sets, notes for homeowner, notes for contractor, and Why It Matters text.
- It will show up in the report like any standard recommendation.
Note: You cannot add savings or create an SIR as these items will not be included in the energy efficiency calculations.
Additional Notes
We’re taking a different approach to the Additional Notes page. For any recommendation, including custom ones, you can choose to Recommend, Mention, or Decline it:
- If you choose Recommend, then the item shows up in the Solutions list in the report and will have its own detail page.
- If you choose Mention, it will not show up in the Solutions List, but will show up in a separate section called Additional Notes.
- If you choose on Decline, the item won’t show up anywhere in the report and will be excluded from the energy savings calculations in the modeling engine (you must click Model It for the changes to take effect there).
As you click on these buttons (Recommend, Mention, or Decline) the item will be moved to a different Tab of the Refine screen. A counter shows you how many items are under each tab.
Change the order of recommendations
On the Refine page, there is a new column called Priority. You can click on the up or down arrows to move the item within the list. This order will be reflected in the report.
Edit base energy values
Base Energy Values are now editable in the same way that improved values are editable. Start off by entering the data into the form as you normally would. After you calculate (now called Model It), you can override the Base Energy Values.
Keep working while you're modeling the home
Gone are the days when calculating energy savings locked up the entire app. Modeling (Calculate) is now done in the background. You can freely move around in the app while the software is calculating. When the modeling is finished, you will see a button show up at the bottom of the screen showing that the calculation is complete. Be sure to click on this alert to refresh the Refine screen or else you won’t see the changes.
The report screen -
Edit your report directly
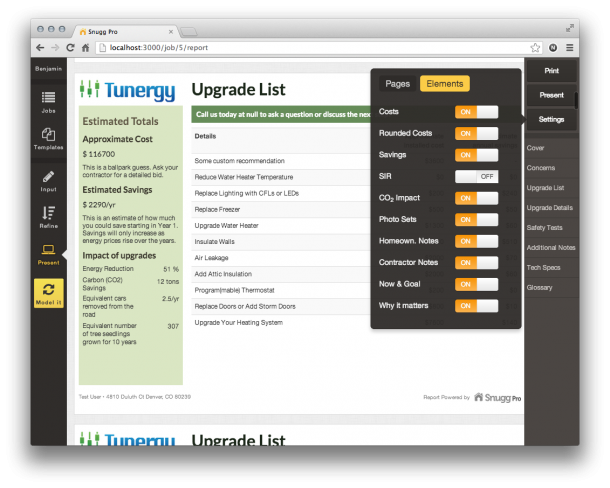
The inline editable report
You can click on most text areas to edit them directly in the report. This works just like the “letter to the homeowner” on the front page of the report, but it’s now active throughout the report.
Tailor the report to your audience
There is now a settings button on the report screen where you can show and hide various sections of the report as well as different elements in the report. Just click on the Settings button, then choose between Pages or Elements and click on the toggles to hide or show the different items. For instance, you could choose to turn off the CO2 impact throughout the report, or perhaps the SIR is too difficult to explain in a certain context, you can just turn those off to hide them from all pages in the report.
Choose between rounded costs, actual costs and no costs.
This can be helpful depending on whether the report is part of an official proposal by your company with actual pricing or if it’s merely giving a ballpark estimate of prices.
Navigate quickly through the report
The links to the right hand sidebar in the report view are now navigation links to move you through the report.
The 'present view' allows you to show the live report in full screen, so that you can display it to the homeowner at the kitchen table from your laptop or iPad.
On a closing note...
Snugg Pro is all about the users. We love your feedback, even if it’s critical. You can email us at pro@snugghome.com or you can fill out our contact form here if you prefer
